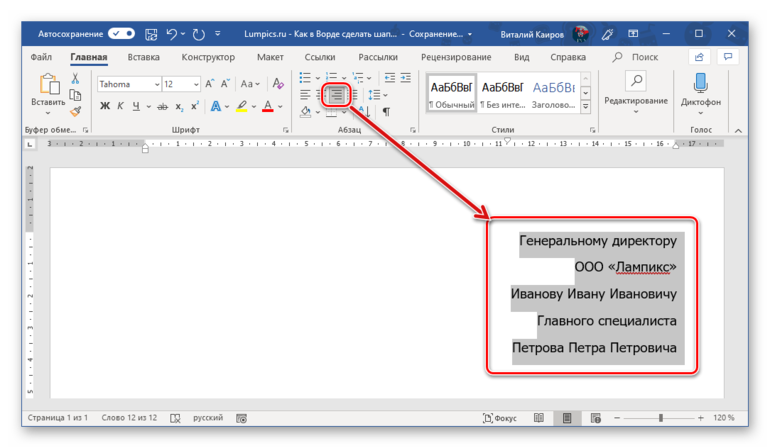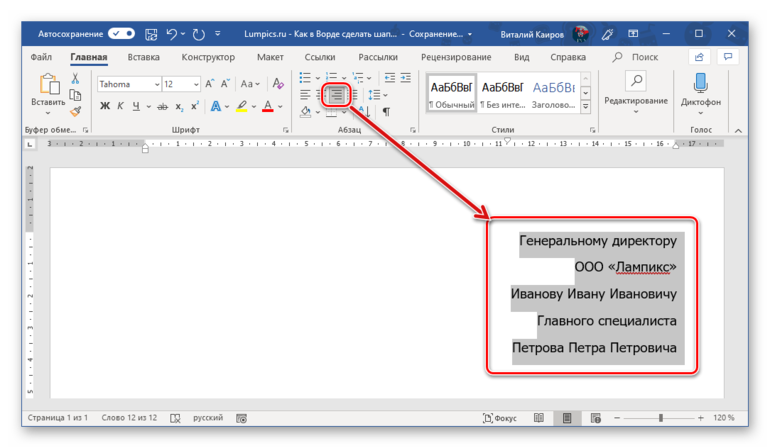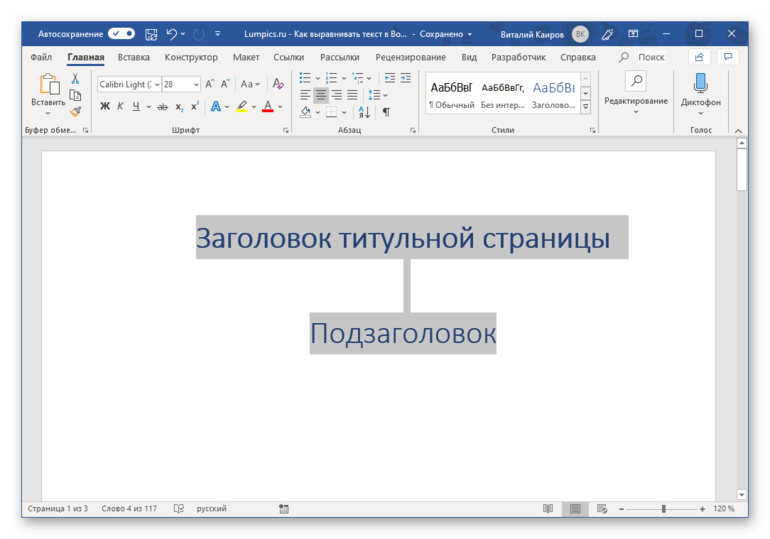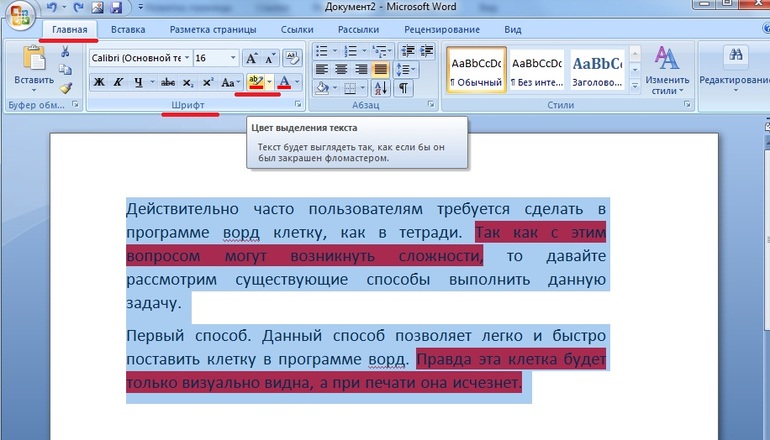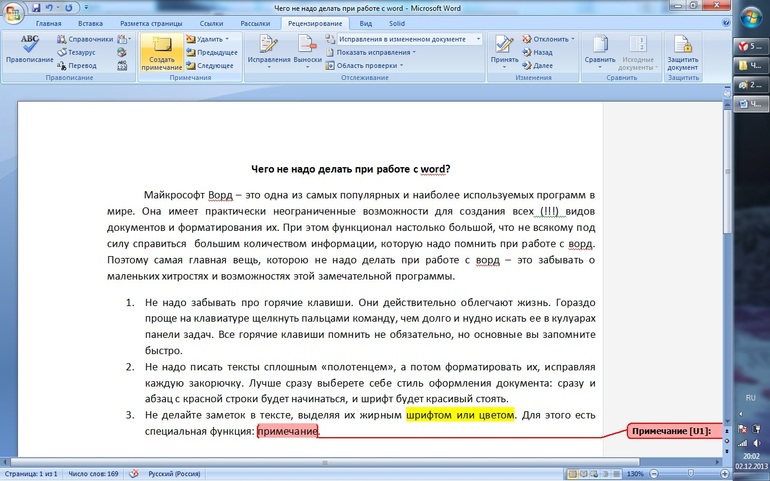Способы выделения фрагментов текста - виды, правила и алгоритмы
Зачем выделяют текст
При работе с большими документами требуется выделять участки информации, чтобы обрабатывать их отдельно. Выделять текст требуется по нескольким причинам:
- необходимо скопировать, удалить или переместить участок информации;
- следует изменить размер шрифта, цвет или другие параметры букв;
- требуется форматирование документа, чтобы он смотрелся более привлекательно;
- требуется выполнить редактирование частей документов в разных стилях, например, сделать заглавие более ярким;
- необходима распечатка выделенной части.
Редактор Microsoft Word предлагает массу возможностей, как выделить текст или фрагмент, указать следующий или предыдущий участок для форматирования.
Возможные варианты
Инвертировать участок текста для дальнейшей работы с ним в файле Ворда можно различными способами: мышкой, клавишами, командами встроенного меню в редакторе. Некоторые варианты могут использоваться даже в более простой программе «Блокнот».
Использование мышки
Самый простой вариант — протяжка мыши. В таком случае указатель устанавливают в начале выделяемого куска документа, зажимают левую клавишу и протягиваю манипулятор в конец текста. В месте окончания кнопку мыши отпускают. При таком способе можно встретиться с медвежьей услугой — Word будет предлагать свои варианты выделения, чаще всего они неподходящие.
Минус еще в том, что выделить только произвольный участок страницы, который виден на мониторе. Передвигаться за пределы экрана сложнее.
Для выделения с помощью мыши можно использовать и другие варианты, перечисленные в таблице.
| Фрагмент для выделения | Перечень действий |
| Слово | Подводят указатель к отдельному слову и выполняют двойной клик |
| Строка | Указатель подводят к левой границе нужной строки, пока он не преобразится в наклонную стрелку, кликают 1 раз левой кнопкой |
| Одно приложение | Зажать клавишу Ctrl и кликнуть в любом месте нужного предложения |
| Абзац | Курсор мышки подводят к левому углу нужной части, пока стрелка станет наклонной, кликают 2 раза (можно кликнуть 3 раза в любом другом месте) |
| Несколько абзацев | Устанавливают курсов в начало нужного фрагмента, зажимают кнопку Shift, прокручивают до конца текста и кликают в нужном месте окончания |
| Весь текст | Подводят указатель мыши к левому углу текста, курсов должен преобразоваться в наклонную стрелку, кликают 3 раза |
| Вертикальный участок | Курсор устанавливают в начала нужного участка, затем нажимают клавишу Alt и двигают курсор в нужное место |
Кроме выделения манипулятором, есть масса вариантов выполнения аналогичных действий с помощью клавиш клавиатуры или с помощью горячих комбинаций.
Работа с клавиатурой
Выделить нужный участок для форматирования можно клавишами вверх-вниз. Сначала курсор устанавливают в начала нужного фрагмента, зажимают Shift, а затем в зависимости от потребностей выполняют одно из действий:
- чтобы выделить одно или несколько слов, двигают курсор клавишами влево или вправо;
- для выделения строк следует двигать курсор кнопками вниз (вверх);
Если выделено слишком большой участок, то следует нажать кнопку с противоположным действием.
Основные горячие клавиши
Упростить работу с текстовой информацией можно, используя специальные комбинации клавиш, которым присвоены определенные команды. Назвать все сложно, основные представлены в таблице. Их достаточно знать, чтобы полноценно и быстро работать с текстом.
| Выделяемый фрагмент | Горячие клавиши |
| 1 буква вправо | Shift+ стрелка вправо |
| Символ влево | Shift+ стрелка влево |
| Слово с первого до последнего символа | Курсор устанавливают в начала и нажимают Shift + Ctrl +кнопка вправо |
| Слово с конца до начала | Указатель фиксируют в конце слова и нажимают Shift + Ctrl +клавиша влево |
| Строка | Home+Shift+End или End+Shift+Home |
| Строчка вниз | End+Shift+ стрелочка вниз |
| Строчка вверх | Home+Shift +стрелочка вверх |
| Абзац от начала к концу | Shift + Ctrl +стрелка вниз |
| Документ от начала до конца | Shift + Ctrl + End |
| Документ с конца до начала | Shift + Ctrl+Home |
| Весь текст | Ctrl+A |
При выполнении операций с горячими клавишами сначала нужно нажимать Shift, а затем только Ctrl. Это поможет сделать большую площадь выделения.
Чтобы выделить одновременно фрагменты, которые расположены в разных частях документа, оставляют зажатой клавишу Ctrl.
Активация режима выделения
С помощью специального режима у пользователя появляется больше возможностей работы с текстовыми документами. Активируется нажатием клавиши F 8. В зависимости от цели на кнопку нужно нажать разное количество раз.
- 1 раз для выделения слова;
- 2 нажатия — предложения;
- 3 раза — абзаца;
- 4 раза — всего документа.
Для определения направления и размера выделяемого фрагмента используют клавиши вправо, влево, вверх, вниз. Выходят из режима нажатием клавиши Esc.
Работа с меню MS Word
В разных версиях редактора называться команды могут немного по-разному, но принцип работы с ними одинаков. Порядок действий выглядит следующим образом:
- Открывают документ (создают новый и вводят текст).
- В меню находят вкладку «Главная», нужно выбрать «Выделить» и выбирают нужный вариант.
В версиях Word 2003 и ниже команды по выделению находятся в меню «Правка».
Работать с выделением можно также через контекстное меню. Команда позволит подсветить в документы участки с идентичным форматированием. Для этого кликают правой кнопкой по тексту. Выбирают команду «Стили — Выделить все фрагменты текста с одинаковым форматированием». В результате этого приема производится выделение одинаковых кусочков, например, с прописной буквы, в кавычках. Если ранее с текстом не было проведено никаких действий, то он выделится полностью.
Имея начальные навыки работы с текстом и его фрагментами, задача по форматированию и изменению большого документа ускоряется и упрощается. В зависимости от навыков и знаний каждый пользователь выбирает наиболее приемлемый вариант для обработки и форматирования текстовой информации.
Все тесты
- Биология
- Литература
- Обществознание
- Пунктуация
- Фонетический разбор
- Пушкин А.С
- Религия
- Карьера
- Информатика
- Физика
- Окружающий мир
- Стихи
- Математика
- Сочинения
- История
- ОБЖ
- Экономика
- Биографии
- Анализ стихотворений
- Русский язык
- Краткие содержания
- Физкультура
- Орфография
- География
- Помощь студенту
- Подготовка к ЕГЭ
- Тест на тему Что такое “железное легкое” и как жилось узникам аппарата 5 вопросов
- Тест на тему Суть и методы клеточной инженерии 5 вопросов
- Тест на тему Злаковые растения - общая характеристика, признаки и список представителей 7 вопросов
- Тест на тему Семейство бобовые - общая характеристика, строение и представители 7 вопросов
- Тест на тему Образы чиновников в комедии “Ревизор” Н. Гоголя 5 вопросов
- Тест на тему Роль образа вишневого сада в пьесе А. Чехова 5 вопросов
- Тест на тему Характеристика профессора Преображенского в повести “Собачье сердце” М. Булгакова 5 вопросов
- Тест на тему Описание образа городничего в комедии “Ревизор” Н. Гоголя 5 вопросов
- Тест на тему Описание образа главного героя “Доктора Живаго” Б. Пастернака 5 вопросов
- Тест на тему Образ Цыганка в повести “Детство” М. Горького 5 вопросов
- Тест на тему Характеристика Вани Солнцева в повести “Сын полка” В. Катаева 5 вопросов
- Тест на тему Образ автора в поэме "Василий Теркин" А. Твардовского 5 вопросов
- Тест на тему Образ портрета в повести "Портрет" Н. В. Гоголя 5 вопросов
- Тест на тему Описание образа девушки-ундины из “Героя нашего времени” М. Лермонтова 5 вопросов
- Тест на тему Описание образа Натальи Савишной в повести “Детство” Л. Толстого 5 вопросов
- Тест на тему Описание образа Костылина из “Кавказского пленника”. Л. Толстого 5 вопросов
- Тест на тему Описание образа Карла Ивановича в повести “Детство” Л. Толстого 5 вопросов
- Тест на тему Описание образа Жилина в “Кавказском пленнике” Л. Толстого 5 вопросов
- Тест на тему Описание образа Дины из “Кавказского пленника” Л. Толстого 5 вопросов
- Тест на тему Описание образа Вулича из “Героя нашего времени” М. Лермонтова 5 вопросов
- Тест на тему Описание образов татар в “Кавказском пленнике” Л. Толстого 5 вопросов
- Тест на тему Описание образа профессора Пирогова в рассказе “Чудесный доктор” А. Куприна 5 вопросов
- Тест на тему Народные образы героев в сказе «Серебряное копытце» П. Бажова 5 вопросов
- Тест на тему Описание образа Акакия Акакиевича Башмачкина из “Шинели” Н. Гоголя 5 вопросов
- Тест на тему Описание образов Лели и Миньки в одноименном рассказе М. Зощенко 5 вопросов
- Тест на тему Описание образа Сотникова из повести “Сотников” В. Быкова 5 вопросов
- Тест на тему Описание образов родителей в повести “Детство” Л. Толстого 5 вопросов
- Тест на тему Описание образа Флягина в “Очарованном страннике” Н. Лескова 5 вопросов
- Тест на тему Анализ комедии «Мещанин во дворянстве» Мольера 5 вопросов
- Тест на тему Описание образов героев рассказа “Галоша” М. Зощенко 5 вопросов
- Тест на тему Образ полковника - отца Вареньки из рассказа “После бала” Л. Толстого 5 вопросов
- Тест на тему Образ шинели в повести Н. В. Гоголя "Шинель" 5 вопросов
- Тест на тему Биография поэта Алексея Васильевича Кольцова 5 вопросов
- Тест на тему «Вечный зов» А. Иванова - краткое содержание 5 вопросов
- Тест на тему «Убийство в восточном экспрессе» А. Кристи - краткое содержание 5 вопросов
- Тест на тему Образ бабушки в повести «Детство» М. Горького 5 вопросов
- Тест на тему Описание образа барыни в рассказе «Муму» И. Тургенева 5 вопросов
- Тест на тему Главные произведения, написанные Александром Блоком 5 вопросов
- Тест на тему История создания песни “В лесу родилась елочка” 5 вопросов
- Тест на тему История создания поэмы “Двенадцать” А. Блока 5 вопросов
- Тест на тему История создания повести “Белые ночи” Ф. Достоевского 5 вопросов
- Тест на тему История создания балета «Щелкунчик» 5 вопросов
- Тест на тему "Пророк" - сравнительный анализ стихотворений А.С. Пушкина и М.Ю. Лермонтова 6 вопросов
- Тест на тему «Мика Морозов» - описание картины Валентина Серова 5 вопросов
- Тест на тему Любовная лирика С.А. Есенина - особенности и анализ творчества 5 вопросов
- Тест на тему История создания рассказа «Бежин луг» И. Тургенева 7 вопросов
- Тест на тему История создания пьесы «Вишневый сад» А. Чехова 6 вопросов
- Тест на тему История создания поэмы «Русские женщины» Н. Некрасова 6 вопросов
- Тест на тему История создания рассказа «Левша» Н. Лескова 5 вопросов
- Тест на тему История создания романа “Что делать” А. Чернышевского 7 вопросов
- Тест на тему История создания рассказа “После бала” Л. Толстого 7 вопросов
- Тест на тему История создания повести “Ася” И. Тургенева 7 вопросов
- Тест на тему 10 интересных фактов про Михаила Лермонтова 7 вопросов
- Тест на тему 10 интересных фактов про Льва Николаевича Толстого 7 вопросов
- Тест на тему "Банты" - как правильно ставить ударение в слове? 5 вопросов
- Тест на тему «Конечно же» - выделяется ли слово запятыми? 5 вопросов
- Тест на тему «Подчеркивать» – как правильно ставить ударение в слове? 5 вопросов
- Тест на тему «Лифты» – как правильно ставить ударение в слове? 5 вопросов
- Тест на тему «Строку» – как правильно ставить ударение в слове? 5 вопросов
- Тест на тему «Апостроф» – как правильно ставить ударение в слове? 5 вопросов
- Тест на тему «Зубчатый» – как правильно ставить ударение в слове? 5 вопросов
- Тест на тему «Прозорлива» – как правильно ставить ударение в слове? 5 вопросов
- Тест на тему «Балашиха» – как правильно ставить ударение в слове? 5 вопросов
- Тест на тему «Реку» – как правильно ставить ударение в слове? 5 вопросов
- Тест на тему «Полно» – как правильно ставить ударение в слове? 5 вопросов
- Тест на тему «Говорено» – как правильно ставить ударение в слове? 5 вопросов
- Тест на тему «Досыта» – как правильно ставить ударение в слове? 5 вопросов
- Тест на тему «Упрочение» – как правильно ставить ударение в слове? 5 вопросов
- Тест на тему «Развила» – как правильно ставить ударение в слове? 5 вопросов
- Тест на тему «Подолгу» – как правильно ставить ударение в слове? 5 вопросов
- Тест на тему «Логин» – как правильно ставить ударение в слове? 5 вопросов
- Тест на тему «Окон» – как правильно ставить ударение в слове? 5 вопросов
- Тест на тему «Втридорога» – как правильно ставить ударение в слове? 5 вопросов
- Тест на тему «Утра» – как правильно ставить ударение в слове? 5 вопросов
- Тест на тему «Запломбированный» – как правильно ставить ударение в слове? 5 вопросов
- Тест на тему «Цыган» – как правильно ставить ударение в слове? 5 вопросов
- Тест на тему «Шарфы» – как правильно ставить ударение в слове? 5 вопросов
- Тест на тему «Бармен» – как правильно ставить ударение в слове? 5 вопросов
- Тест на тему «Положенный» – как правильно ставить ударение в слове? 5 вопросов
- Тест на тему «Крадущийся» – как правильно ставить ударение в слове? 5 вопросов
- Тест на тему «Донизу» – как правильно ставить ударение в слове? 5 вопросов
- Тест на тему «Явишься» – как правильно ставить ударение в слове? 5 вопросов
- Тест на тему «Ободрить» - как правильно ставить ударение в слове? 5 вопросов
- Тест на тему «Предприняв» – как правильно ставить ударение в слове? 5 вопросов
- Тест на тему «Прочтено» – как правильно ставить ударение в слове? 5 вопросов
- Тест на тему «Низок» – как правильно ставить ударение в слове? 5 вопросов
- Тест на тему «Исчерпать» – как правильно ставить ударение в слове? 5 вопросов
- Тест на тему «Роба» – как правильно ставить ударение в слове? 5 вопросов
- Тест на тему «Исчерпывающий» – как правильно ставить ударение в слове? 5 вопросов
- Тест на тему «Будучи» – как правильно ставить ударение в слове? 5 вопросов
- Тест на тему «Понятым» – как правильно ставить ударение в слове? 5 вопросов
- Тест на тему «Повторен» – как правильно ставить ударение в слове? 5 вопросов
- Тест на тему «Изредка» – как правильно ставить ударение в слове? 5 вопросов
- Тест на тему «Донельзя» − как ставить ударение в слове? 5 вопросов
- Тест на тему «Загодя» – как правильно ставить ударение в слове? 5 вопросов
- Тест на тему «Принужден» – как правильно ставить ударение в слове? 5 вопросов
- Тест на тему «Опошлить» − как правильно ставить ударение в слове? 5 вопросов
- Тест на тему «Краны» – как правильно ставить ударение в слове? 5 вопросов
- Тест на тему «Торты» – как правильно ставить ударение в слове? 5 вопросов
- Тест на тему «Инструмент» – как правильно ставить ударение в слове? 5 вопросов
- Тест на тему «Брало» – как правильно ставить ударение в слове? 5 вопросов
- Тест на тему «Забрала» − как правильно ставить ударение? 5 вопросов
- Тест на тему «Отзыв» – как правильно ставить ударение в слове? 5 вопросов
- Тест на тему «Рефлексия» – как правильно ставить ударение в слове? 5 вопросов
- Тест на тему Образ Шарикова в повести «Собачье сердце» М. Булгакова 5 вопросов
- Тест на тему Образы героев в повести «Невский проспект» Н. Гоголя 5 вопросов
- Тест на тему Московские главы в романе «Мастер и Маргарита» Булгакова 7 вопросов
- Тест на тему Описание образа бирюка из рассказа И. Тургенева 7 вопросов
- Тест на тему Образы героев в романе «Отцы и дети» И. Тургенева 7 вопросов
- Тест на тему Образы героев в повести «Котлован» А. Платонова 7 вопросов
- Тест на тему Образы героев в пьесе «Гроза» А. Островского 7 вопросов
- Тест на тему История создания повести Н. В. Гоголя “Шинель” 7 вопросов
- Тест на тему История создания сборника рассказов Тургенева “Записки охотника” 7 вопросов
- Тест на тему История создания повести "Муму" Ивана Тургенева 7 вопросов
- Тест на тему История создания стихотворения "Реквием" Анны Ахматовой 10 вопросов
- Тест на тему История создания повести Гоголя "Тарас Бульба" 10 вопросов
- Тест на тему История создания стихотворения Пушкина "Деревня" 6 вопросов
- Тест на тему История создания стихотворения М. Лермонтова “Нищий” 7 вопросов
- Тест на тему История создания стихотворения "Она сидела на полу" 7 вопросов
- Тест на тему История создания Пушкиным стихотворения "К морю" 6 вопросов
- Тест на тему История создания повести «Станционный смотритель» А. Пушкина 10 вопросов
- Тест на тему История создания «Оды на день восшествия» М. Ломоносова 7 вопросов
- Тест на тему Тайны убийства Петра Столыпина 5 вопросов
- Тест на тему Отмена подушной подати на Руси 5 вопросов
- Тест на тему Период регентства Елены Глинской: события и реформы 5 вопросов
- Тест на тему Экономика России в годы Первой мировой войны 5 вопросов
- Тест на тему Битва при деревне Лесной 28 сентября 1708 года 5 вопросов
- Тест на тему 10 любопытных фактов про Рождество 5 вопросов
- Тест на тему 10 любопытных фактов про Новый год 5 вопросов
- Тест на тему История потешных полков Петра Первого 5 вопросов
- Тест на тему Образование и распад тушинского лагеря при Лжедмитрии II 5 вопросов
- Тест на тему Чем ведал и какие функции выполнял Разрядный приказ? 5 вопросов
- Тест на тему Задачи и направления внешней политики России в 16 веке 5 вопросов
- Тест на тему Установление и отмена бессрочного сыска беглых крестьян на Руси 5 вопросов
- Тест на тему История создания и деятельности Вольного экономического общества 5 вопросов
- Тест на тему Период правления Вещего Олега: внешняя и внутренняя политика 5 вопросов
- Тест на тему Правление и политика князя Игоря 5 вопросов
- Тест на тему Суть и последствия Нерчинского договора России с Китаем 1689 года 5 вопросов
- Тест на тему Причины, ход и итоги войны за польское наследство 1733-1735 гг. 5 вопросов
- Тест на тему Восстановление экономики СССР после Великой Отечественной Войны 5 вопросов
- Тест на тему Как и зачем были созданы полки иноземного строя 5 вопросов
- Тест на тему Создание стрелецких войск при Иване Грозном 5 вопросов
- Тест на тему Причины, ход событий и итоги выступления старообрядцев при Петре I 7 вопросов
- Тест на тему Как и почему началась Ливонская война: основные причины 5 вопросов
- Тест на тему К чему привела опричнина Ивана Грозного: последствия для страны 5 вопросов
- Тест на тему Положение черносошных крестьян на Руси 5 вопросов
- Тест на тему История Астраханского восстания: причины, события, итоги 7 вопросов
- Тест на тему Деятельность Великого посольства Петра I 5 вопросов
- Тест на тему Герои отечественной войны 1812 года - характеристика участников и полководцев 5 вопросов
- Тест на тему Развитие системы образования и науки в первой половине 19 века 6 вопросов
- Тест на тему Первые князья Киевской Руси - даты правления и особенности проводимой политики 7 вопросов
- Тест на тему Характеристика, периоды развития жизни в Палеозойскй эре 7 вопросов
- Тест на тему История праздника 23 февраля - происхождение и значение для России 7 вопросов
- Тест на тему Кто придумал отмечать 8 марта: история праздника 8 вопросов
- Тест на тему Славянские праздники - список праздников, обрядов и обычаев славян 10 вопросов
- Тест на тему Биография поэта и писателя Льва Рубинштейна 5 вопросов
- Тест на тему Биография президента Белоруссии Александра Лукашенко 5 вопросов
- Тест на тему 10 интересных фактов про Афанасия Фета 5 вопросов
- Тест на тему 10 интересных фактов про Ивана Тургенева 5 вопросов
- Тест на тему Биография писателя и поэта Вячеслава Урюпина 5 вопросов
- Тест на тему Биография поэта Николая Михайловича Рубцова 5 вопросов
- Тест на тему Биография поэта Андрея Дмитриевича Дементьева 5 вопросов
- Тест на тему Биография президента РФ Владимира Путина 5 вопросов
- Тест на тему Биография и личная жизнь Даниила Хармса 5 вопросов
- Тест на тему Краткая биография Валентины Осеевой 5 вопросов
- Тест на тему Григорий Остер: биография писателя и избранные произведения 7 вопросов
- Тест на тему Елена Благинина: творческая биография и личная жизнь 10 вопросов
- Тест на тему Биография детской писательницы Ирины Пивоваровой 5 вопросов
- Тест на тему Анализ стихотворения «Догорел апрельский светлый вечер…» И. Бунина 5 вопросов
- Тест на тему Анализ стихотворения «Фонтан» Ф. Тютчева 5 вопросов
- Тест на тему Анализ стихотворения «Посмотри - какая мгла» Я. Полонского 5 вопросов
- Тест на тему Анализ стихотворения «Школьник» Н. Некрасова 5 вопросов
- Тест на тему Анализ стихотворения «Несжатая полоса» Н. Некрасова 5 вопросов
- Тест на тему «Весенний дождь» - анализ стихотворения А.А. Фета 7 вопросов
- Тест на тему «Поет зима - аукает» - анализ стихотворения С.А. Есенина 7 вопросов
- Тест на тему Сообщение на тему: «Традиции русской речевой манеры общения» 5 вопросов
- Тест на тему Определение и виды простых осложненных предложений 5 вопросов
- Тест на тему Какие бывают виды текстов? 5 вопросов
- Тест на тему Образование и правописание страдательных причастий настоящего времени 5 вопросов
- Тест на тему Как определить начальную форму прилагательного? 5 вопросов
- Тест на тему Местоимение-прилагательное в русском языке 5 вопросов
- Тест на тему Сборник правил по русскому языку для 6 класса 7 вопросов
- Тест на тему Сборник правил по русскому языку за 5 класс 7 вопросов
- Тест на тему Упражнения для тренировки школьников 7 класса по причастному обороту 9 вопросов
- Тест на тему Тест: Склонение фамилий в русском языке 7 вопросов
- Тест на тему Общеупотребительные и необщеупотребительные слова 5 вопросов
- Тест на тему Дефисное и слитное написание сложных прилагательных 5 вопросов
- Тест на тему Морфологический разбор числительного - правило и примеры 5 вопросов
- Тест на тему «Акула» Л. Толстого - краткое содержание 5 вопросов
- Тест на тему Русская народная сказка «Хвосты» - краткое содержание 5 вопросов
- Тест на тему Краткое содержание оперы «Снегурочка» Римского-Корсакова 5 вопросов
- Тест на тему «Обезьяний язык» М. Зощенко – краткое содержание 10 вопросов
- Тест на тему «Сердце не камень» - краткое содержание пьесы А.Н. Островского 5 вопросов
- Тест на тему Балет «Щелкунчик» — краткое содержание 7 вопросов
- Тест на тему Реферат по физкультуре на тему: «Здоровое питание» 5 вопросов
- Тест на тему История развития лыжного спорта в разных странах - классификация и интересные факты 6 вопросов
- Тест на тему Важность самоконтроля при занятиях спортом 5 вопросов
- Тест на тему Как выполняются прыжки через козла? 5 вопросов
- Тест на тему Что такое здоровый образ жизни? 5 вопросов
- Тест на тему Как правильно выполнять кувырки? 5 вопросов
- Тест на тему Развитие гибкости тела: упражнения и польза для тела 5 вопросов
- Тест на тему Виды и польза прыжков через скакалку 5 вопросов
- Тест на тему Какие есть зимние виды спорта? 5 вопросов
- Тест на тему Реферат на тему: “Гимнастика как вид спорта” 8 вопросов
- Тест на тему Реферат по физкультуре на тему “Футбол” 7 вопросов
- Тест на тему Реферат по физкультуре на тему: “Баскетбол - виды и лиги” 7 вопросов
- Тест на тему Реферат на тему «Лыжный спорт» 10 вопросов
- Тест на тему Реферат по физической культуре «Формы и виды закаливания» 10 вопросов
- Тест на тему Правописание слов с непроверяемой безударной гласной в корне 5 вопросов
- Тест на тему Нужно ли ставить запятую к фразе - "с уважением"? 5 вопросов
- Тест на тему «Во-вторых» или «во вторых» – как правильно пишется? 5 вопросов
- Тест на тему "Нету" или "нет" - как правильно писать и говорить? 5 вопросов
- Тест на тему «Не я» или «нея» – как правильно пишется? 5 вопросов
- Тест на тему «Полным-полно» или «полным полно» - как правильно пишется? 5 вопросов
- Тест на тему Как пишется «кто-нибудь» или «кто нибудь»? 5 вопросов
- Тест на тему Мягкий знак после шипящих в глаголах - правила, примеры 5 вопросов
- Тест на тему «Потвёрже» или «по твёрже» – как правильно пишется? 5 вопросов
- Тест на тему «Какой-то» или «какой то» – как пишется правильно? 5 вопросов
- Тест на тему «Мало-помалу» или «мало помалу» – как правильно пишется? 5 вопросов
- Тест на тему «По-осеннему» или «по осеннему» – как правильно пишется? 5 вопросов
- Тест на тему "Находу" или "на ходу" - слитно или раздельно писать? 5 вопросов
- Тест на тему "ЮлИчка" или "ЮлЕчка" - как правильно писать? 5 вопросов
- Тест на тему «Не пойму» или «непойму» – как правильно пишется? 5 вопросов
- Тест на тему «Доброе утро» − как правильно пишется? 5 вопросов
- Тест на тему «Почему-то» или «почему то» – как правильно пишется? 5 вопросов
- Тест на тему «На вынос» или «навынос» – как правильно пишется? 5 вопросов
- Тест на тему «Невежливо» или «не вежливо» – как правильно пишется? 5 вопросов
- Тест на тему «Негодуя» или «не годуя» - как правильно пишется? 5 вопросов
- Тест на тему «КуриНый» или «куриННый» − как правильно пишется? 5 вопросов
- Тест на тему «ТеННис» или «теНис» – как правильно пишется? 5 вопросов
- Тест на тему «ТумаННый» или «тумаНый» – как правильно пишется? 5 вопросов
- Тест на тему «ЗамечеННый» или «замечеНый» – как правильно пишется? 5 вопросов
- Тест на тему «Семнадцать» или «семЬнадцать» – как правильно пишется? 5 вопросов
- Тест на тему «ВыздОравливающий» или «выздАравливающий» – как правильно пишется? 5 вопросов
- Тест на тему «Свеж» или «свежЬ» – как правильно пишется? 5 вопросов
- Тест на тему «СлаЩе» или «слаДЧе» – как правильно пишется? 5 вопросов
- Тест на тему «ПрЕтерпевать» или «прИтерпевать» - как правильно пишется? 5 вопросов
- Тест на тему «Удастся» или «удастЬся» – как правильно пишется? 5 вопросов
- Тест на тему «СписаНо» или «СписаННо» – как правильно пишется? 5 вопросов
- Тест на тему «Происшествие» или «проишествие» – как правильно пишется? 5 вопросов
- Тест на тему «НачИнающий» или «начЕнающий» – как правильно пишется? 5 вопросов
- Тест на тему «Невозможно» или «не возможно» – как пишется слитно или раздельно? 5 вопросов
- Тест на тему «Налету» или «на лету» – как правильно пишется? 5 вопросов
- Тест на тему «Надолго» или «на долго» – как правильно пишется? 5 вопросов
- Тест на тему «ПьющАя» или «пьющЕя» – как правильно пишется? 5 вопросов
- Тест на тему «Неужели» или «не ужели» − как правильно пишется? 5 вопросов
- Тест на тему «НИкого» или «нЕкого» – как правильно пишется? 5 вопросов
- Тест на тему «БаССейн» или «баСейн» − как правильно пишется? 5 вопросов
- Тест на тему "Не согласованно" или "несогласованно" - слитно или раздельно? 5 вопросов
- Тест на тему «ОбстОятельствам» или «обстАятельствам» – как правильно пишется? 5 вопросов
- Тест на тему «ОбижеННый» или «обижеНый» – как правильно пишется? 5 вопросов
- Тест на тему «Аллах» или «Алах» – как правильно пишется? 5 вопросов
- Тест на тему «БелОрусский» или «белАрусский» – как правильно пишется? 5 вопросов
- Тест на тему «ЧИсло» или «чЕсло» – как правильно пишется? 5 вопросов
- Тест на тему «УвЕряющий» или «увИряющий» – как правильно пишется? 5 вопросов
- Тест на тему «НенасТный» или «ненасный» – как правильно пишется? 5 вопросов
- Тест на тему «Постричь» или «поДстричь» – как правильно пишется? 5 вопросов
- Тест на тему «КоЛея» или «коЛЛея» – как правильно пишется? 5 вопросов
- Тест на тему Характеристика природных зон Поволжья 5 вопросов
- Тест на тему Для каких рек в России характерно летнее половодье? 5 вопросов
- Тест на тему Как правильно заполнять дневник наблюдения за погодой 5 вопросов
- Тест на тему Влажные экваториальные леса - особенности климата, характеристика флоры и фауны 7 вопросов
- Тест на тему Европейский север России - географическое положение, особенности развития предприятий и промышленности 7 вопросов
- Тест на тему Что такое масштаб карты и как его определять 7 вопросов
- Тест на тему Особенности и примеры островных государств 5 вопросов
- Тест на тему Природные зоны Южной Америки - характеристики и особенности 7 вопросов
- Тест на тему 10 интересных фактов про океан 7 вопросов
- Тест на тему Сектор Газа: где он находится и откуда такое название? 6 вопросов
- Тест на тему Что нужно сдавать на бухгалтера? 5 вопросов
- Тест на тему Какие предметы нужно сдавать на пилота 5 вопросов
- Тест на тему Какие экзамены нужно сдавать на фотографа? 5 вопросов
- Тест на тему Какие предметы нужно сдавать на хореографа? 5 вопросов
- Тест на тему Какие предметы нужно сдавать на актера? 5 вопросов
- Тест на тему Какие предметы нужно сдавать на режиссера? 5 вопросов
- Тест на тему Что нужно сдавать на художника? 5 вопросов
- Тест на тему Что нужно сдавать для поступления на визажиста? 5 вопросов
- Тест на тему Какие экзамены нужно сдавать на полицейского? 5 вопросов
- Тест на тему Какие предметы нужно сдавать на фармацевта? 5 вопросов
- Тест на тему Какие предметы сдавать для поступления на врача? 5 вопросов
- Тест на тему Какие экзамены нужно сдавать на учителя 5 вопросов
- Тест на тему Кадетский корпус - как поступить, чему учат и условия для проживания 5 вопросов
- Тест на тему Готовы ли вы к поступлению на психолога? 5 вопросов
- Тест на тему Готовы ли вы к поступлению на дизайнера? 5 вопросов
- Тест на тему Какие экзамены нужно сдавать на стюардессу? 5 вопросов
- Тест на тему Какие экзамены нужно сдавать на повара? 5 вопросов
- Тест на тему Какие предметы сдавать для поступления на программиста 5 вопросов
- Тест на тему Готовы ли вы сдавать экзамены на стоматолога? 5 вопросов
- Тест на тему Готовы ли вы сдавать экзамены на маркетолога? 5 вопросов
- Тест на тему Готовы ли вы сдавать экзамены на ветеринара? 5 вопросов
- Тест на тему Готовы ли вы поступать на экономиста? 5 вопросов
- Тест на тему Готовы ли вы к поступлению на юриста? 5 вопросов
- Тест на тему Готовы ли вы поступать на архитектора? 5 вопросов
- Тест на тему Аргументы к сочинению на тему: «Добро и зло в пьесе “Гроза” А. Островского» 5 вопросов
- Тест на тему Аргументы к сочинению 15.3 из пьесы «Горе от ума» 5 вопросов
- Тест на тему Аргументы к итоговому сочинению по рассказу «Матренин двор» А. Солженицына 5 вопросов
- Тест на тему Аргументы для итогового сочинения ЕГЭ по роману «Мастер и Маргарита» 5 вопросов
- Тест на тему Аргументы к итоговому сочинению по рассказу «Куст сирени» 5 вопросов
- Тест на тему Аргументы для итогового сочинения ЕГЭ по «Гарри Поттеру» 5 вопросов