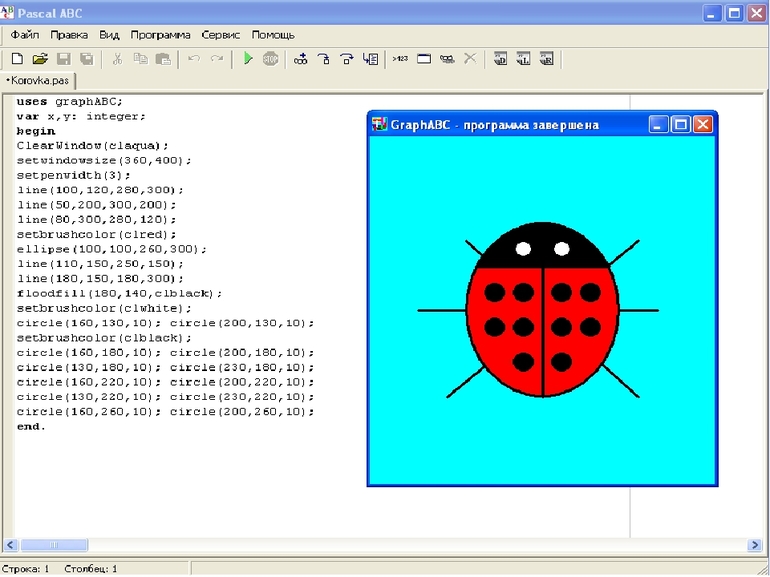Как рисовать в Паскале АВС - команды, алгоритмы и примеры
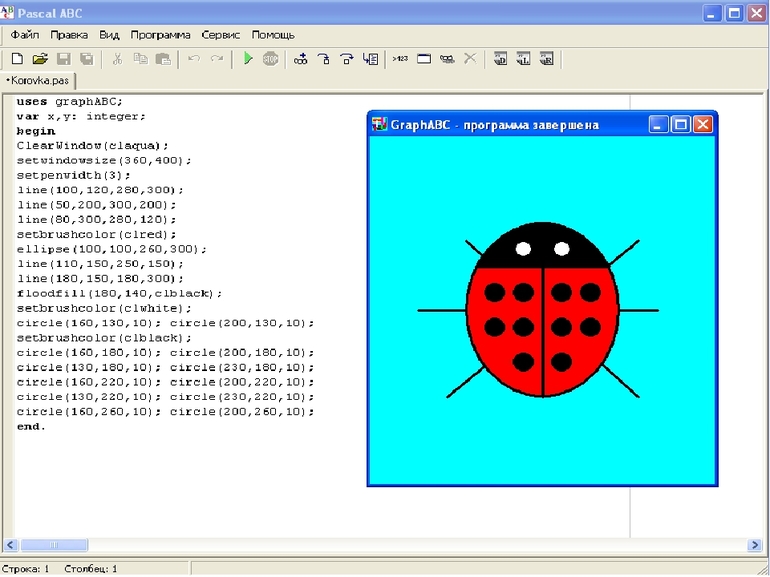
Изучение графики
Этот язык программирования не очень удобен для создания графических приложений. Есть множество более удобных альтернатив, особенно в плане быстродействия кода. Однако большинство школьников, как и некоторые студенты, начинают изучать программирование именно с Паскаля, а с приближением экзаменов всё больше времени тратится на подготовку, из-за чего изучать сторонний материал не всегда уместно. Научиться работать с графическим интерфейсом будет полезно по таким причинам:
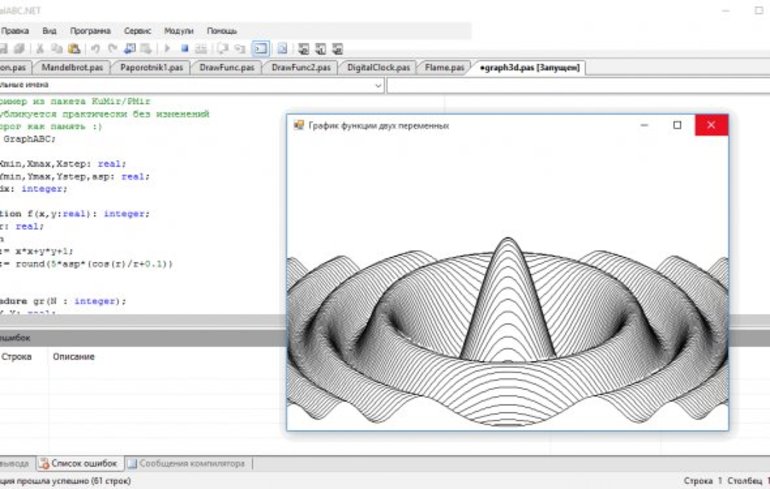
- Легче запомнить синтаксис языка со всеми обозначениями.
- Новый опыт разработки.
- Изучение графических функций в Паскале ABC.
- Визуальное восприятия кода.
- Некоторым такая задача кажется более интересной.
К тому же освоившись с примерами элементарной графики, у многих возникает желание написать игру или приложение для онлайн-рисования. Такая программа будет очень простой, но из-за постоянного обновления функционала начинающий программист будет узнавать о новых возможностях языка. Кому-то это покажется пустой тратой времени, но работа над проектом — на самом деле лучший способ обучения. Особенно хорошо метод работает, когда ученик сам заинтересован в получении какого-либо информационного продукта, а не получает указание от преподавателя.
Замена графики
Чтобы пользоваться минимальными графическими возможностями, достаточно подключить модуль CRT, который отображает отдельное окно консоли на экране. Без его использования код выводится в соответствующем поле интерпретатора, а также недоступны многие полезные команды Pascal ABC.
В таком режиме можно пользоваться псевдографикой — интерфейсом, построенным из различных символов:

- звёздочка;
- точка;
- тире;
- подчёркивание;
- скобки всех разновидностей;
- кавычки;
- решётка;
- восклицательный и вопросительный знаки;
- прямой и обратный слэш;
- двоеточие;
- точка с запятой;
- тильда;
- собака;
- знак доллара.
Так как по умолчанию шрифт консоли таков, что все знаки занимают одинаковую ширину, можно включать любые символы, которые будут достаточно контрастны. Есть несколько вариантов реализации, которые отличаются по сложности кода.
Упрощённый способ
Новичкам лучше начинать с самого простого варианта. Такой код будет плохо оптимизирован, но его проще всего написать. Выполняется это в несколько простых шагов:
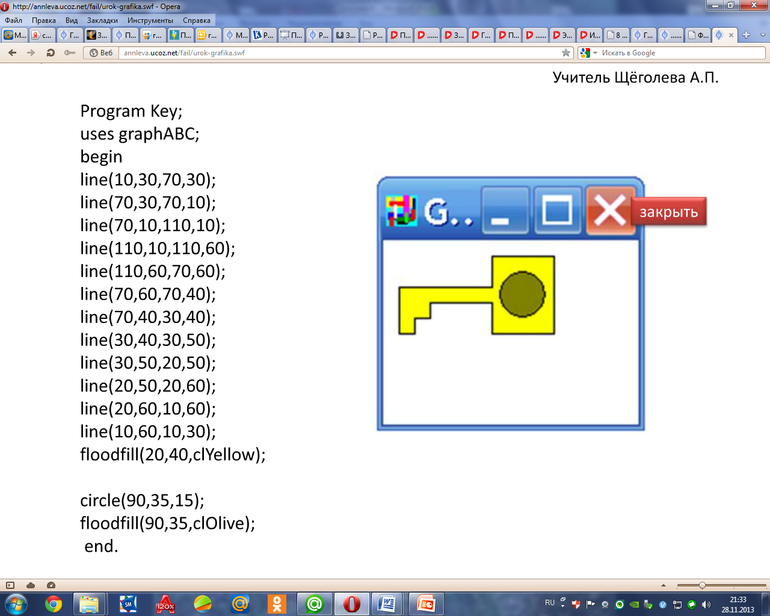
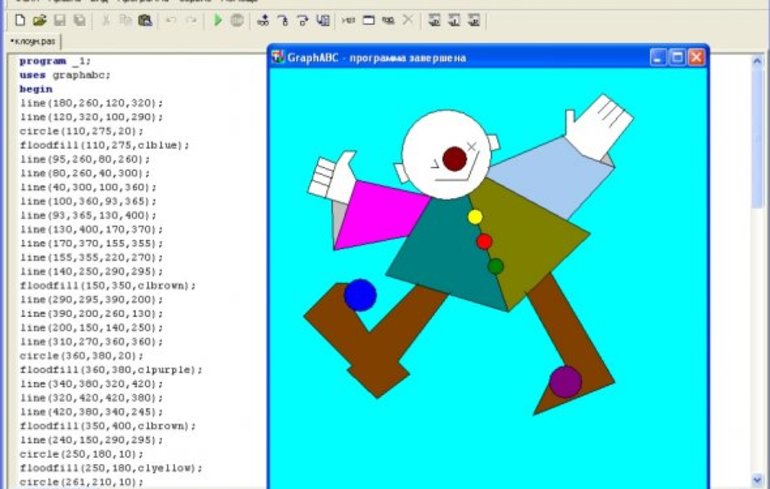
- Для начала надо определиться со стандартными размерами окна консоли. Лучше задать это командами setwindowwidth (x) и setwindowheight (x), где в скобках указывается число символов для ширины и высоты соответственно. Однако можно просто настроить окно консоли, щёлкнув по нему правой кнопкой мыши при запуске и перейдя в настройки. Первый вариант гораздо грамотнее и практичнее, ведь приложение будет исправно работать на любой машине с операционной системой Windows.
- Когда ширина и высота настроена, можно переходит к следующему шагу — заготовке изображений. Зная параметры границ, при помощи символов можно составить любое изображение. Хранить такую заготовку лучше в матрице текстовых строк (тип string), где столбец соответствует номеру иллюстрации. Этот параметр следует ограничить количеством изображений, а другой — высотой картинки.
- Для вывода каждого готового изображения нужно использовать команду writeln (x[n, l]), где x это название массива, n — номер изображения, а l — выводимая строка. Это выполняется в цикле любого типа — главное, чтобы число повторений соответствовало количеству строк.
- Алгоритм анимации (с движением) весьма прост. Для очистки экрана надо воспользоваться процедурой clrscr, в неё не нужно передавать какие-либо параметры. Эта команда будет завершающей во внешнем цикле. При следующем исполнении сначала должна быть увеличена переменная l, а лишь затем начать выполняться внутренний цикл.
Ещё один важный момент — необходимость задержки для корректного отображения анимации. Проще всего сделать это, поместив процедуру delay () между окончанием внутреннего цикла и командой очистки экрана. Внутрь этой команде передаётся время задержки в миллисекундах. Если это время должно как-то меняться, то следует выделить для этого отдельную переменную, а также прописать алгоритм изменения.
Это самый лёгкий способ. Его удобно реализовать, на это тратится мало времени, единственная трудность — ручное построение рисунков текстом (при написании программы). А также такой код не всегда будет работать плавно, ведь слишком частая очистка и наполнение консоли заметна визуально из-за мерцания.
Оптимизированный метод
Этот вариант несколько сложнее в реализации, ибо для него не хватит одиночного вложенного цикла. С другой стороны, этот метод не требует обязательной предварительной отрисовки всех изображений. Чтобы адаптироваться к такой технологии, лучше начать с простых фигур:
- квадрат;
- треугольник;
- прямоугольник;
- трапеция;
- окружность.

Для каждой из вариаций лучше прописывать отдельную функцию. Принцип заключается в том, что если курсор стоит на пространстве консоли, занятом другим символом, то старый знак заменится новым при выводе этого символа. Эта реализация требует использования функции setcursorpos (x, y), где x и y — это координаты установки курсора по ширине и высоте соответственно, отсчёт начинается с левого верхнего угла.
Если на экране ещё нет изображения, то этот оператор используется для точечной отрисовки фигур. При этом важно использовать write, а не writeln, чтобы курсор не переходил на новую строку — в этом нет необходимости. Если рисунок уже есть, то ненужные фрагменты можно просто заменить необходимыми знаками, либо стереть вовсе, введя символ пробела. Функции следует отводить не под целые фигуры, а под составляющие их линии и окружности.
Алгоритм линейного рисования довольно прост. При самой практичной реализации функция принимает лишь координаты двух точек, а также выводимый символ. Затем она вычисляет разницу по ширине и высоте — это необходимо, чтобы строить линии под углом, отличным от 0, 45 и 90. После каждого выполнения цикла печатается по одному знаку, а курсор смещается в новую точку. Смещение рассчитывается при помощи уравнения прямой, которое составляется исходя из разницы по «иксу» и «игрику». Для окружности соответственно применяется уравнение окружности, а принцип остаётся прежним.
Дополнительный вариант
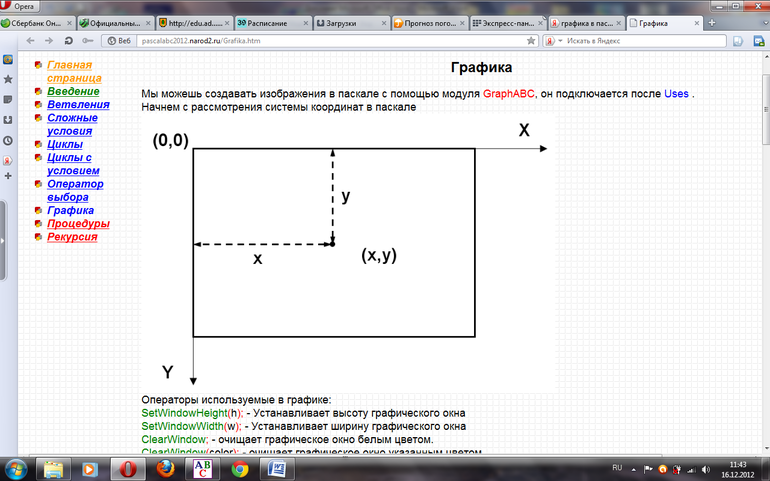
Этот вариант не исключает использования прошлых методик, но больше подходит для оптимизированной реализации. Модуль crt предусматривает заполнение фона консоли различным цветом. Это распространяется не только на заливку всего окна, но также актуально для каждого пространства под символ.
Таким образом, можно нарисовать любую необходимую фигуру или изображение. Единственное отличие от прошлых двух методов — заполнение осуществляется при помощи связки трёх, а не двух команд. Сначала надо установить курсор консоли в требуемое положение, а после этого функцией textbackground (x), где x — это цвет, заданный числом от 0 до 15 или текстовой константой. Можно как печатать пробел, так и любой другой знак. Этот символ возможно также окрасить процедурой textcolor, которая определяет цвет по аналогичному входящему параметру. Ориентироваться по номерам легче, когда открыта таблица цвета в Паскале abc.
Графический модуль
Если воспользоваться специализированным модулем, то будет возможно создавать пиксельные изображения любой сложности. В Пакале АБС он называется GraphABC, входит в список стандартных и подключается аналогично другим.
Предварительная подготовка
Написание программы следует начать с настройки используемого окна. Для этого можно воспользоваться некоторыми из этих процедур:
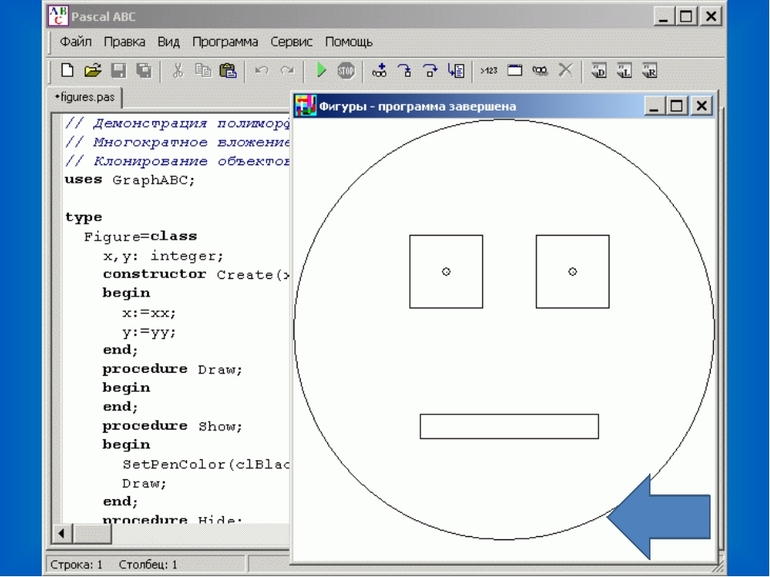
- SetWindowWidth. Устанавливает ширину, равную полученному параметру.
- SetWindowHeight. Выполняет аналогичные действия для высоты.
- SetWindowIsFixedSize. Принимает переменную логического типа, в случае значения True запрещает пользователю менять параметры ширины и высоты при использовании программы.
- ClearWindow. Заливает окно белым, очищая экран.
- Clear. Выполняет аналогичные действия, но может закрасить выбранным цветом.
- Minimize. Сворачивает приложение.
- Maximize. Разворачивает окно на весь экран.
- Normalize. Приводит окно в положение, актуальное до сворачивания. Восстанавливаются такие параметры, как расположение и размеры.
Когда необходимые настройки прописаны, можно приступить к следующему шагу. Если приложение не предполагает, что шрифт будет меняться, его следует также изменить на первых строках кода. Установить цвет и стиль возможно командами SetFontColor и SetFontStyle соответственно. В некоторых случаях могут пригодиться функции FontColor и FontStyle, которые возвращают используемые значения цвета и стиля.
А также важно заранее научиться работать с цветом в Паскале ABC. Будет полезно знать про:
- RGB. Возвращает значения компонентов из названия.
- ARGB. Работает аналогично RGB, но дополнительно выводит параметр прозрачности.
- clRandom. Позволяет получить заранее неизвестный цвет.
- GetRed. Оценивает красную составляющую переданного цвета.
- GetGreen. Выводит зелёный из полученной переменной.
- GetBlue. Возвращает значение синего.
Эти функции очень практичны, ведь в модуле GraphABC цвет задаётся в формате RGB. А также, в сравнении с методами псевдографики, роль курсора играет кисть, поэтому необходимо уметь изменять её параметры. Существуют SetPenColor, SetPenStyle и SetPenWidth — для установки цвета, стиля и толщины.
Для контроля этих значений можно включать в код PenColor, PenWidth, PenStyle. Координаты отслеживаются с помощью PenX и PenY.
Основные процедуры
Этот модуль предоставляет большое количество функций для рисования примитивов наподобие линий, ломаных, текста, а также окружностей и прямоугольников с последующей заливкой. Самая универсальная команда — PutPixel. Она размещает пиксель выбранного цвета в указанной координате. При помощи этой функции можно нарисовать любое изображение, но гораздо удобнее воспользоваться встроенными процедурами:
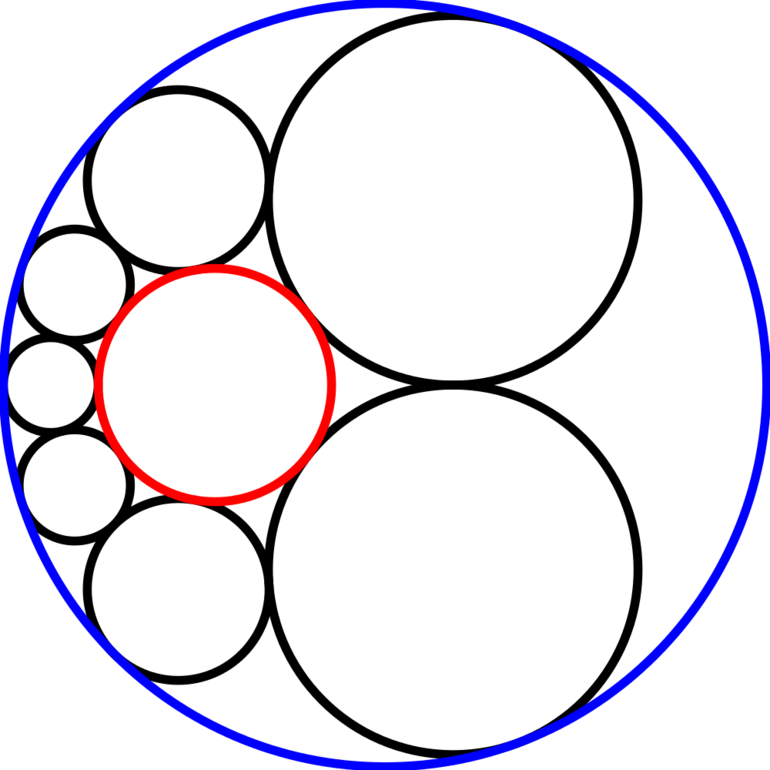
- Line. Использует текущий цвет, проводит линию между двумя точками.
- FillCircle. Рисует круг по полученным координатам центра и длине радиуса.
- DrawCircle. Выводит окружность без заполнения.
- DrawEllipse. Выводит контур эллипса, ограниченного прямоугольником с указанными координатами вершин.
- FillEllipse. Рисует также эллипс, но с заливкой.
- DrawRectangle или FillRectangle. Работает с прямоугольником, рисует или заливает его соответственно.
- Arc. Необходим для рисования дуги окружности. Принимает пять параметров, включая координаты центра, радиус и угол поворота ограничивающих лучей.
- DrawPie и FillPie. Работает аналогично Arc, требует тех же переменных на входе, но рисует сектор окружности или его контур.
- TextOut. Выводит текст в прямоугольнике по координатам (значениям x и y соответствует левый верхний угол).
- DrawTextCentered. Похожа на TextOut, но текст размещается по центру.
- FloodFill. Заливка всей однотонной области, на которую указывает точка.
- LineTo. Может принимать как два, так и три параметра. По умолчанию проводит линию от положения кисти до заданной координаты текущим цветом, при дополнении — указанным.
- MoveTo. Ставит кисть на нужное место.
Также может потребоваться GetPixel. Эта функция вернёт цвет пикселя, на который указывает кисть.
Все тесты
- Английский язык
- Биология
- Помощь студенту
- Пушкин А.С
- Религия
- Карьера
- Информатика
- Физика
- Стихи
- Обществознание
- Сочинения
- ОБЖ
- Экономика
- Физкультура
- Окружающий мир
- История
- Подготовка к ЕГЭ
- Математика
- Пунктуация
- Правоведение
- Орфография
- Анализ стихотворений
- Краткие содержания
- Биографии
- Литература
- Русский язык
- География
- Фонетический разбор
- Тест на тему To be going to: значение, правила употребления 5 вопросов
- Тест на тему Конструкция go on: значения, правила употребления, примеры 5 вопросов
- Тест на тему Be familiar with: значение и правила употребления 5 вопросов
- Тест на тему Британский vs американский английский: в чем разница? 5 вопросов
- Тест на тему Be mad about - как переводится и как использовать в речи 5 вопросов
- Тест на тему Be hooked on в английском языке: значение и примеры предложений 5 вопросов
- Тест на тему «To be made» в английском языке: значение, правила и примеры для школьников 5 вопросов
- Тест на тему Приставки in-, im-, il-, ir- в английском языке: полный разбор для школьников 5 вопросов
- Тест на тему «To be given» в английском языке: значение, употребление и примеры для школьников 5 вопросов
- Тест на тему Подборка интересных фактов про английский язык 5 вопросов
- Тест на тему История сибирской язвы и как она стала оружием 5 вопросов
- Тест на тему Что такое “железное легкое” и как жилось узникам аппарата 5 вопросов
- Тест на тему Суть и методы клеточной инженерии 5 вопросов
- Тест на тему Злаковые растения - общая характеристика, признаки и список представителей 7 вопросов
- Тест на тему Семейство бобовые - общая характеристика, строение и представители 7 вопросов
- Тест на тему Что нужно сдавать на бухгалтера? 5 вопросов
- Тест на тему Какие предметы нужно сдавать на пилота 5 вопросов
- Тест на тему Какие экзамены нужно сдавать на фотографа? 5 вопросов
- Тест на тему Какие предметы нужно сдавать на хореографа? 5 вопросов
- Тест на тему Какие предметы нужно сдавать на актера? 5 вопросов
- Тест на тему Какие предметы нужно сдавать на режиссера? 5 вопросов
- Тест на тему Что нужно сдавать на художника? 5 вопросов
- Тест на тему Что нужно сдавать для поступления на визажиста? 5 вопросов
- Тест на тему Какие экзамены нужно сдавать на полицейского? 5 вопросов
- Тест на тему Какие предметы нужно сдавать на фармацевта? 5 вопросов
- Тест на тему Какие предметы сдавать для поступления на врача? 5 вопросов
- Тест на тему Какие экзамены нужно сдавать на учителя 5 вопросов
- Тест на тему Кадетский корпус - как поступить, чему учат и условия для проживания 5 вопросов
- Тест на тему Готовы ли вы к поступлению на психолога? 5 вопросов
- Тест на тему Готовы ли вы к поступлению на дизайнера? 5 вопросов
- Тест на тему Образ Шарикова в повести «Собачье сердце» М. Булгакова 5 вопросов
- Тест на тему Образы героев в повести «Невский проспект» Н. Гоголя 5 вопросов
- Тест на тему Московские главы в романе «Мастер и Маргарита» Булгакова 7 вопросов
- Тест на тему Описание образа бирюка из рассказа И. Тургенева 7 вопросов
- Тест на тему Образы героев в романе «Отцы и дети» И. Тургенева 7 вопросов
- Тест на тему Образы героев в повести «Котлован» А. Платонова 7 вопросов
- Тест на тему Образы героев в пьесе «Гроза» А. Островского 7 вопросов
- Тест на тему История создания повести Н. В. Гоголя “Шинель” 7 вопросов
- Тест на тему История создания сборника рассказов Тургенева “Записки охотника” 7 вопросов
- Тест на тему История создания повести "Муму" Ивана Тургенева 7 вопросов
- Тест на тему История создания стихотворения "Реквием" Анны Ахматовой 10 вопросов
- Тест на тему История создания повести Гоголя "Тарас Бульба" 10 вопросов
- Тест на тему История создания стихотворения Пушкина "Деревня" 6 вопросов
- Тест на тему История создания стихотворения М. Лермонтова “Нищий” 7 вопросов
- Тест на тему История создания стихотворения "Она сидела на полу" 7 вопросов
- Тест на тему История создания Пушкиным стихотворения "К морю" 6 вопросов
- Тест на тему История создания повести «Станционный смотритель» А. Пушкина 10 вопросов
- Тест на тему История создания «Оды на день восшествия» М. Ломоносова 7 вопросов
- Тест на тему Реферат по физкультуре на тему: «Здоровое питание» 5 вопросов
- Тест на тему История развития лыжного спорта в разных странах - классификация и интересные факты 6 вопросов
- Тест на тему Важность самоконтроля при занятиях спортом 5 вопросов
- Тест на тему Как выполняются прыжки через козла? 5 вопросов
- Тест на тему Что такое здоровый образ жизни? 5 вопросов
- Тест на тему Как правильно выполнять кувырки? 5 вопросов
- Тест на тему Развитие гибкости тела: упражнения и польза для тела 5 вопросов
- Тест на тему Виды и польза прыжков через скакалку 5 вопросов
- Тест на тему Какие есть зимние виды спорта? 5 вопросов
- Тест на тему Реферат на тему: “Гимнастика как вид спорта” 8 вопросов
- Тест на тему Реферат по физкультуре на тему “Футбол” 7 вопросов
- Тест на тему Реферат по физкультуре на тему: “Баскетбол - виды и лиги” 7 вопросов
- Тест на тему Реферат на тему «Лыжный спорт» 10 вопросов
- Тест на тему Реферат по физической культуре «Формы и виды закаливания» 10 вопросов
- Тест на тему Проект на тему: “Экономика родного края: Самарская область” 5 вопросов
- Тест на тему Как люди узнают о том, что было в прошлом? 5 вопросов
- Тест на тему Какие животные впадают в спячку зимой: объяснения зоологов 7 вопросов
- Тест на тему Сообщение по окружающему миру для 4 класса об острове Врангеля 5 вопросов
- Тест на тему Сообщение о морских обитателях - описание, виды и названия 7 вопросов
- Тест на тему Красный и белый террор в годы Гражданской войны 5 вопросов
- Тест на тему История появления имущественного неравенства и знати 5 вопросов
- Тест на тему Народы, населявшие Россию во второй половине 16 века 5 вопросов
- Тест на тему Первые государства: история образования и функции 5 вопросов
- Тест на тему Роль огня в жизни первобытных и современных людей 5 вопросов
- Тест на тему 5 самых известных разведчиков в истории 5 вопросов
- Тест на тему Присоединение к Московскому государству Смоленска 5 вопросов
- Тест на тему Причины и предпосылки объединения русских земель вокруг Москвы 5 вопросов
- Тест на тему Формирование русского централизованного государства 5 вопросов
- Тест на тему Краткая история Руси в 15 веке: главные события, культура 5 вопросов
- Тест на тему Причины и итоги установления автокефалии Русской Церкви 5 вопросов
- Тест на тему Особенности общественного строя и церковной организации на Руси 5 вопросов
- Тест на тему Когда появились первые известия о русских и Руси? 5 вопросов
- Тест на тему Призвание на княжение в Новгород варягов 5 вопросов
- Тест на тему История присоединения Псковского княжества к Московскому 5 вопросов
- Тест на тему История битв при Чашниках в 1564 и 1657 годах 5 вопросов
- Тест на тему Правление Василия 1 Дмитриевича 5 вопросов
- Тест на тему Земская реформа Ивана Грозного 5 вопросов
- Тест на тему Все князья Московского княжества 5 вопросов
- Тест на тему Причины, ход восстания Тадеуша Костюшко и его итоги 5 вопросов
- Тест на тему Последствия Смутного времени в России 5 вопросов
- Тест на тему Главные реформы короля Священной Римской империи Иосифа 2 5 вопросов
- Тест на тему Состав и функции государева двора 5 вопросов
- Тест на тему Суть “дела Дрейфуса” и реакция общества 5 вопросов
- Тест на тему Деятельность партии монтаньяров во Франции 5 вопросов
- Тест на тему Традиции и обычаи украинского народа 5 вопросов
- Тест на тему Причины закрытия Японии в 17 веке и последствия 5 вопросов
- Тест на тему Подготовка и содержание генерального плана “Ост” 5 вопросов
- Тест на тему Тайны убийства Петра Столыпина 5 вопросов
- Тест на тему Отмена подушной подати на Руси 5 вопросов
- Тест на тему Период регентства Елены Глинской: события и реформы 5 вопросов
- Тест на тему Экономика России в годы Первой мировой войны 5 вопросов
- Тест на тему Битва при деревне Лесной 28 сентября 1708 года 5 вопросов
- Тест на тему 10 любопытных фактов про Рождество 5 вопросов
- Тест на тему 10 любопытных фактов про Новый год 5 вопросов
- Тест на тему История потешных полков Петра Первого 5 вопросов
- Тест на тему Образование и распад тушинского лагеря при Лжедмитрии II 5 вопросов
- Тест на тему Чем ведал и какие функции выполнял Разрядный приказ? 5 вопросов
- Тест на тему Задачи и направления внешней политики России в 16 веке 5 вопросов
- Тест на тему Установление и отмена бессрочного сыска беглых крестьян на Руси 5 вопросов
- Тест на тему История создания и деятельности Вольного экономического общества 5 вопросов
- Тест на тему Период правления Вещего Олега: внешняя и внутренняя политика 5 вопросов
- Тест на тему Правление и политика князя Игоря 5 вопросов
- Тест на тему Суть и последствия Нерчинского договора России с Китаем 1689 года 5 вопросов
- Тест на тему Причины, ход и итоги войны за польское наследство 1733-1735 гг. 5 вопросов
- Тест на тему Восстановление экономики СССР после Великой Отечественной Войны 5 вопросов
- Тест на тему Как и зачем были созданы полки иноземного строя 5 вопросов
- Тест на тему Создание стрелецких войск при Иване Грозном 5 вопросов
- Тест на тему Причины, ход событий и итоги выступления старообрядцев при Петре I 7 вопросов
- Тест на тему Как и почему началась Ливонская война: основные причины 5 вопросов
- Тест на тему Особенности раздельного написания местоимений с предлогами 5 вопросов
- Тест на тему Правописание падежных окончаний прилагательных 5 вопросов
- Тест на тему Правописание слов с непроверяемой безударной гласной в корне 5 вопросов
- Тест на тему Нужно ли ставить запятую к фразе - "с уважением"? 5 вопросов
- Тест на тему «Во-вторых» или «во вторых» – как правильно пишется? 5 вопросов
- Тест на тему "Нету" или "нет" - как правильно писать и говорить? 5 вопросов
- Тест на тему «Не я» или «нея» – как правильно пишется? 5 вопросов
- Тест на тему «Полным-полно» или «полным полно» - как правильно пишется? 5 вопросов
- Тест на тему Как пишется «кто-нибудь» или «кто нибудь»? 5 вопросов
- Тест на тему Мягкий знак после шипящих в глаголах - правила, примеры 5 вопросов
- Тест на тему «Потвёрже» или «по твёрже» – как правильно пишется? 5 вопросов
- Тест на тему «Какой-то» или «какой то» – как пишется правильно? 5 вопросов
- Тест на тему «Мало-помалу» или «мало помалу» – как правильно пишется? 5 вопросов
- Тест на тему «По-осеннему» или «по осеннему» – как правильно пишется? 5 вопросов
- Тест на тему "Находу" или "на ходу" - слитно или раздельно писать? 5 вопросов
- Тест на тему "ЮлИчка" или "ЮлЕчка" - как правильно писать? 5 вопросов
- Тест на тему «Не пойму» или «непойму» – как правильно пишется? 5 вопросов
- Тест на тему «Доброе утро» − как правильно пишется? 5 вопросов
- Тест на тему «Почему-то» или «почему то» – как правильно пишется? 5 вопросов
- Тест на тему «На вынос» или «навынос» – как правильно пишется? 5 вопросов
- Тест на тему «Невежливо» или «не вежливо» – как правильно пишется? 5 вопросов
- Тест на тему «Негодуя» или «не годуя» - как правильно пишется? 5 вопросов
- Тест на тему «КуриНый» или «куриННый» − как правильно пишется? 5 вопросов
- Тест на тему «ТеННис» или «теНис» – как правильно пишется? 5 вопросов
- Тест на тему «ТумаННый» или «тумаНый» – как правильно пишется? 5 вопросов
- Тест на тему «ЗамечеННый» или «замечеНый» – как правильно пишется? 5 вопросов
- Тест на тему «Семнадцать» или «семЬнадцать» – как правильно пишется? 5 вопросов
- Тест на тему «ВыздОравливающий» или «выздАравливающий» – как правильно пишется? 5 вопросов
- Тест на тему «Свеж» или «свежЬ» – как правильно пишется? 5 вопросов
- Тест на тему «СлаЩе» или «слаДЧе» – как правильно пишется? 5 вопросов
- Тест на тему «ПрЕтерпевать» или «прИтерпевать» - как правильно пишется? 5 вопросов
- Тест на тему «Удастся» или «удастЬся» – как правильно пишется? 5 вопросов
- Тест на тему «СписаНо» или «СписаННо» – как правильно пишется? 5 вопросов
- Тест на тему «Происшествие» или «проишествие» – как правильно пишется? 5 вопросов
- Тест на тему «НачИнающий» или «начЕнающий» – как правильно пишется? 5 вопросов
- Тест на тему «Невозможно» или «не возможно» – как пишется слитно или раздельно? 5 вопросов
- Тест на тему «Налету» или «на лету» – как правильно пишется? 5 вопросов
- Тест на тему «Надолго» или «на долго» – как правильно пишется? 5 вопросов
- Тест на тему «ПьющАя» или «пьющЕя» – как правильно пишется? 5 вопросов
- Тест на тему «Неужели» или «не ужели» − как правильно пишется? 5 вопросов
- Тест на тему «НИкого» или «нЕкого» – как правильно пишется? 5 вопросов
- Тест на тему «БаССейн» или «баСейн» − как правильно пишется? 5 вопросов
- Тест на тему "Не согласованно" или "несогласованно" - слитно или раздельно? 5 вопросов
- Тест на тему «ОбстОятельствам» или «обстАятельствам» – как правильно пишется? 5 вопросов
- Тест на тему «ОбижеННый» или «обижеНый» – как правильно пишется? 5 вопросов
- Тест на тему «Аллах» или «Алах» – как правильно пишется? 5 вопросов
- Тест на тему «БелОрусский» или «белАрусский» – как правильно пишется? 5 вопросов
- Тест на тему «ЧИсло» или «чЕсло» – как правильно пишется? 5 вопросов
- Тест на тему «УвЕряющий» или «увИряющий» – как правильно пишется? 5 вопросов
- Тест на тему «НенасТный» или «ненасный» – как правильно пишется? 5 вопросов
- Тест на тему Анализ стихотворения “Каким бы малым ни был...” К. Кулиева 5 вопросов
- Тест на тему Анализ стихотворения «Цицерон» Ф. Тютчева 5 вопросов
- Тест на тему Анализ стихотворения “Поэт” М. Лермонтова 5 вопросов
- Тест на тему Анализ стихотворения “Пора, мой друг, пора” А. Пушкина 5 вопросов
- Тест на тему Анализ стихотворения «Шестое чувство» Н. Гумилева 5 вопросов
- Тест на тему Анализ стихотворения “Юбилейное” В. Маяковского 5 вопросов
- Тест на тему Анализ стихотворения “Мой гений” К. Батюшкова 5 вопросов
- Тест на тему Анализ стихотворения «Нет, не тебя так пылко» М. Лермонтова 5 вопросов
- Тест на тему Анализ стихотворения «Догорел апрельский светлый вечер…» И. Бунина 5 вопросов
- Тест на тему Анализ стихотворения «Фонтан» Ф. Тютчева 5 вопросов
- Тест на тему Анализ стихотворения «Посмотри - какая мгла» Я. Полонского 5 вопросов
- Тест на тему Анализ стихотворения «Школьник» Н. Некрасова 5 вопросов
- Тест на тему Анализ стихотворения «Несжатая полоса» Н. Некрасова 5 вопросов
- Тест на тему «Весенний дождь» - анализ стихотворения А.А. Фета 7 вопросов
- Тест на тему «Поет зима - аукает» - анализ стихотворения С.А. Есенина 7 вопросов
- Тест на тему Краткое содержание повести «А тем временем где-то» А. Алексина 5 вопросов
- Тест на тему Краткое содержание комедии «Мнимый больной» Жана-Батиста Мольера 5 вопросов
- Тест на тему Краткое содержание комедии “Доходное место” А. Островского 5 вопросов
- Тест на тему Краткое содержание новеллы “Падение дома Ашеров” Эдгара По 5 вопросов
- Тест на тему Краткое содержание рассказа “Крепкий мужик” В. Шукшина 5 вопросов
- Тест на тему Краткое содержание пьесы «Золотая карета» Л. Леонова 5 вопросов
- Тест на тему Краткое содержание рассказа «Когда в доме одиноко» К. Саймака 5 вопросов
- Тест на тему Краткое содержание рассказа “Простите нас” Ю. Бондарева 5 вопросов
- Тест на тему Краткое содержание романа “Кысь” Т. Толстой 5 вопросов
- Тест на тему Краткое содержание повести “Это мы, Господи!” К. Воробьева 5 вопросов
- Тест на тему Краткое содержание романа «Как закалялась сталь» Н. Островского 5 вопросов
- Тест на тему Краткое содержание романа-эпопеи «Хождение по мукам» А. Толстого 5 вопросов
- Тест на тему Краткое содержание сказки “Журавль и цапля” 5 вопросов
- Тест на тему Краткий пересказ “О чем говорят цветы” Жорж Санд 5 вопросов
- Тест на тему Краткое содержание рассказа “Тринадцать лет” С. Баруздина 5 вопросов
- Тест на тему Краткое содержание рассказа «Парадокс» В. Короленко 5 вопросов
- Тест на тему Краткое содержание романа «Живые и мертвые» К. Симонова 5 вопросов
- Тест на тему Краткое содержание повести «Обмен» Юрия Трифонова 5 вопросов
- Тест на тему Краткое содержание рассказа “Алешкино сердце” М. Шолохова 5 вопросов
- Тест на тему Краткое содержание рассказа “Как я стал писателем” И. Шмелева 5 вопросов
- Тест на тему Краткое содержание рассказа “Гамбринус” А. Куприна 5 вопросов
- Тест на тему Краткое содержание сказки “Вафельное сердце” Марии Парр 5 вопросов
- Тест на тему Краткое содержание рассказа “Специалист” А. Аверченко 5 вопросов
- Тест на тему Краткое содержание пьесы «Трамвай “Желание”» Т. Уильямса 5 вопросов
- Тест на тему Краткое содержание романа “Война миров” Г. Уэллса 5 вопросов
- Тест на тему Краткое содержание рассказа “Баргамот и Гараська” Л. Андреева 5 вопросов
- Тест на тему Краткое содержание повести “Скотный двор” Д. Оруэлла 5 вопросов
- Тест на тему «Акула» Л. Толстого - краткое содержание 5 вопросов
- Тест на тему Русская народная сказка «Хвосты» - краткое содержание 5 вопросов
- Тест на тему Краткое содержание оперы «Снегурочка» Римского-Корсакова 5 вопросов
- Тест на тему «Обезьяний язык» М. Зощенко – краткое содержание 10 вопросов
- Тест на тему «Сердце не камень» - краткое содержание пьесы А.Н. Островского 5 вопросов
- Тест на тему Балет «Щелкунчик» — краткое содержание 7 вопросов
- Тест на тему Биография Владимира Вольфовича Жириновского 5 вопросов
- Тест на тему Биография поэта и писателя Льва Рубинштейна 5 вопросов
- Тест на тему Биография президента Белоруссии Александра Лукашенко 5 вопросов
- Тест на тему 10 интересных фактов про Афанасия Фета 5 вопросов
- Тест на тему 10 интересных фактов про Ивана Тургенева 5 вопросов
- Тест на тему Биография писателя и поэта Вячеслава Урюпина 5 вопросов
- Тест на тему Биография поэта Николая Михайловича Рубцова 5 вопросов
- Тест на тему Биография поэта Андрея Дмитриевича Дементьева 5 вопросов
- Тест на тему Биография президента РФ Владимира Путина 5 вопросов
- Тест на тему Биография и личная жизнь Даниила Хармса 5 вопросов
- Тест на тему Краткая биография Валентины Осеевой 5 вопросов
- Тест на тему Григорий Остер: биография писателя и избранные произведения 7 вопросов
- Тест на тему Елена Благинина: творческая биография и личная жизнь 10 вопросов
- Тест на тему Биография детской писательницы Ирины Пивоваровой 5 вопросов
- Тест на тему История создания рассказа «Матренин двор» А. Солженицына 5 вопросов
- Тест на тему История создания песни «Смуглянка» 5 вопросов
- Тест на тему История создания поэмы “Кому на Руси жить хорошо” Н. Некрасова 5 вопросов
- Тест на тему История создания романа “Как закалялась сталь” Н. Островского 5 вопросов
- Тест на тему История создания оперы М. Глинки «Иван Сусанин» 5 вопросов
- Тест на тему История создания знаменитой песни “Катюша” 5 вопросов
- Тест на тему История создания поэмы “За далью - даль” А. Твардовского 5 вопросов
- Тест на тему История создания стихотворения “Смерть поэта” М. Лермонтова 5 вопросов
- Тест на тему История создания рассказа “Кавказский пленник” Л. Н. Толстого 5 вопросов
- Тест на тему История создания песни Р. Гамзатова “Журавли” 5 вопросов
- Тест на тему История создания стихотворения “Зимнее утро” А. С. Пушкина 5 вопросов
- Тест на тему История создания рассказа "Судьба человека" М. Шолохова 5 вопросов
- Тест на тему История создания стихотворения "На холмах Грузии лежит ночная мгла..." А. Пушкина 5 вопросов
- Тест на тему История создания романа “Идиот” Ф. М. Достоевского 5 вопросов
- Тест на тему История создания рассказа «Васюткино озеро» В. Астафьева 5 вопросов
- Тест на тему История создания повести “Детство” Л. Толстого 5 вопросов
- Тест на тему История создания романа «Дон Кихот» М. Сервантеса 5 вопросов
- Тест на тему История создания романа «Бесы» Ф. Достоевского 5 вопросов
- Тест на тему История создания романа «Молодая гвардия» А. Фадеева 5 вопросов
- Тест на тему История создания пьесы «Моцарт и Сальери» А. С. Пушкина 5 вопросов
- Тест на тему История создания баллады «Лесной царь» Ф. Шуберта 5 вопросов
- Тест на тему "Миссия русской эмиграции" И. Бунина 5 вопросов
- Тест на тему История создания пьесы «Бесприданниц» А. Островского 5 вопросов
- Тест на тему История создания повести “Алые паруса” А. Грина 1 вопрос
- Тест на тему История создания романа “Бедные люди” Ф. Достоевского 5 вопросов
- Тест на тему Герои романа “Властелин колец” Д. Толкина 5 вопросов
- Тест на тему Анализ сказа “Серебряное копытце” П. Бажова 5 вопросов
- Тест на тему Характеристика Дуняши в романе “Тихий Дон” М. Шолохова 5 вопросов
- Тест на тему Описание образа Фамусова - персонажа комедии “Горе от ума” 5 вопросов
- Тест на тему Характеристика образа Сатина - персонажа пьесы “На дне” М. Горького 5 вопросов
- Тест на тему Анализ повести “Сашка” В. Кондратьева 5 вопросов
- Тест на тему Характеристика образа Фауста из трагедии Гёте 9 вопросов
- Тест на тему Анализ романа “Портрет Дориана Грея” О. Уайльда 5 вопросов
- Тест на тему Характеристика колобка - героя русской народной сказки 5 вопросов
- Тест на тему Образ главной героини “Алисы в стране чудес” Л. Кэррола 5 вопросов
- Тест на тему Трактовки образа Иисуса Христа в поэме “Двенадцать” А. Блока 5 вопросов
- Тест на тему Образ Настеньки из повести “Белые ночи” Ф. Достоевского 5 вопросов
- Тест на тему Конфликт в рассказе “После бала” Л. Толстого 5 вопросов
- Тест на тему Образ главной героини повести “Бедная Лиза” Н. Карамзина 5 вопросов
- Тест на тему Описание образа Васютки из рассказа “Васюткино озеро” В. Астафьева 5 вопросов
- Тест на тему Образы чиновников в комедии “Ревизор” Н. Гоголя 5 вопросов
- Тест на тему Роль образа вишневого сада в пьесе А. Чехова 5 вопросов
- Тест на тему Характеристика профессора Преображенского в повести “Собачье сердце” М. Булгакова 5 вопросов
- Тест на тему Описание образа городничего в комедии “Ревизор” Н. Гоголя 5 вопросов
- Тест на тему Описание образа главного героя “Доктора Живаго” Б. Пастернака 5 вопросов
- Тест на тему Образ Цыганка в повести “Детство” М. Горького 5 вопросов
- Тест на тему Характеристика Вани Солнцева в повести “Сын полка” В. Катаева 5 вопросов
- Тест на тему Образ автора в поэме "Василий Теркин" А. Твардовского 5 вопросов
- Тест на тему Образ портрета в повести "Портрет" Н. В. Гоголя 5 вопросов
- Тест на тему Описание образа девушки-ундины из “Героя нашего времени” М. Лермонтова 5 вопросов
- Тест на тему Как выполнить разбор наречия по составу 5 вопросов
- Тест на тему Правила правописания суффиксов наречий 5 вопросов
- Тест на тему Морфологический признак наречий: неизменяемость 5 вопросов
- Тест на тему Чем отличаются и как найти тему и рему в тексте? 5 вопросов
- Тест на тему Способы и примеры образования наречий 5 вопросов
- Тест на тему Особенности и применение составных предлогов 5 вопросов
- Тест на тему Какую синтаксическую роль в предложении выполняет наречие 5 вопросов
- Тест на тему Какие признаки прилагательного есть у причастия 5 вопросов
- Тест на тему Морфологический разбор союзов: инструкция, примеры 5 вопросов
- Тест на тему Морфологические признаки действительных и страдательных причастий 5 вопросов
- Тест на тему Особенности и примеры звукоподражательных слов 5 вопросов
- Тест на тему Какие бывают и как определить смысловую группу наречий 5 вопросов
- Тест на тему Неправильное построение предложений с косвенной речью: примеры ошибок 5 вопросов
- Тест на тему Расстановка знаков препинания в сложноподчиненных предложениях 5 вопросов
- Тест на тему Виды синтаксических связей в словосочетаниях и предложениях 5 вопросов
- Тест на тему Оформление и примеры несобственно-прямой речи в тексте 5 вопросов
- Тест на тему Структура текста с параллельной связью предложений 5 вопросов
- Тест на тему Литературный язык: понятие, признаки, формы 5 вопросов
- Тест на тему Функции и роль языка в жизни человека и общества 5 вопросов
- Тест на тему Сообщение на тему: «Традиции русской речевой манеры общения» 5 вопросов
- Тест на тему Определение и виды простых осложненных предложений 5 вопросов
- Тест на тему Какие бывают виды текстов? 5 вопросов
- Тест на тему Образование и правописание страдательных причастий настоящего времени 5 вопросов
- Тест на тему Как определить начальную форму прилагательного? 5 вопросов
- Тест на тему Местоимение-прилагательное в русском языке 5 вопросов
- Тест на тему Сборник правил по русскому языку для 6 класса 7 вопросов
- Тест на тему Сборник правил по русскому языку за 5 класс 7 вопросов
- Тест на тему Упражнения для тренировки школьников 7 класса по причастному обороту 9 вопросов
- Тест на тему Тест: Склонение фамилий в русском языке 7 вопросов
- Тест на тему Общеупотребительные и необщеупотребительные слова 5 вопросов
- Тест на тему Дефисное и слитное написание сложных прилагательных 5 вопросов
- Тест на тему Морфологический разбор числительного - правило и примеры 5 вопросов
- Тест на тему Уровень урбанизации Африки: города растут, вызовы множатся 5 вопросов
- Тест на тему Уровень и особенности урбанизации Канады 5 вопросов
- Тест на тему Как найти полярную звезду и зачем ее искать? 5 вопросов
- Тест на тему Что нужно знать про контурные карты 5 вопросов
- Тест на тему Кто, когда и как открыл Австралию? 5 вопросов
- Тест на тему Характеристика природных зон Поволжья 5 вопросов
- Тест на тему Для каких рек в России характерно летнее половодье? 5 вопросов
- Тест на тему Как правильно заполнять дневник наблюдения за погодой 5 вопросов
- Тест на тему Влажные экваториальные леса - особенности климата, характеристика флоры и фауны 7 вопросов
- Тест на тему Европейский север России - географическое положение, особенности развития предприятий и промышленности 7 вопросов
- Тест на тему Что такое масштаб карты и как его определять 7 вопросов
- Тест на тему Особенности и примеры островных государств 5 вопросов
- Тест на тему Природные зоны Южной Америки - характеристики и особенности 7 вопросов
- Тест на тему 10 интересных фактов про океан 7 вопросов
- Тест на тему Сектор Газа: где он находится и откуда такое название? 6 вопросов
- Тест на тему "Банты" - как правильно ставить ударение в слове? 5 вопросов
- Тест на тему «Конечно же» - выделяется ли слово запятыми? 5 вопросов
- Тест на тему «Подчеркивать» – как правильно ставить ударение в слове? 5 вопросов
- Тест на тему «Лифты» – как правильно ставить ударение в слове? 5 вопросов
- Тест на тему «Строку» – как правильно ставить ударение в слове? 5 вопросов
- Тест на тему «Апостроф» – как правильно ставить ударение в слове? 5 вопросов
- Тест на тему «Зубчатый» – как правильно ставить ударение в слове? 5 вопросов
- Тест на тему «Прозорлива» – как правильно ставить ударение в слове? 5 вопросов
- Тест на тему «Балашиха» – как правильно ставить ударение в слове? 5 вопросов
- Тест на тему «Реку» – как правильно ставить ударение в слове? 5 вопросов
- Тест на тему «Полно» – как правильно ставить ударение в слове? 5 вопросов
- Тест на тему «Говорено» – как правильно ставить ударение в слове? 5 вопросов
- Тест на тему «Досыта» – как правильно ставить ударение в слове? 5 вопросов
- Тест на тему «Упрочение» – как правильно ставить ударение в слове? 5 вопросов
- Тест на тему «Развила» – как правильно ставить ударение в слове? 5 вопросов
- Тест на тему «Подолгу» – как правильно ставить ударение в слове? 5 вопросов
- Тест на тему «Логин» – как правильно ставить ударение в слове? 5 вопросов
- Тест на тему «Окон» – как правильно ставить ударение в слове? 5 вопросов
- Тест на тему «Втридорога» – как правильно ставить ударение в слове? 5 вопросов
- Тест на тему «Утра» – как правильно ставить ударение в слове? 5 вопросов
- Тест на тему «Запломбированный» – как правильно ставить ударение в слове? 5 вопросов
- Тест на тему «Цыган» – как правильно ставить ударение в слове? 5 вопросов
- Тест на тему «Шарфы» – как правильно ставить ударение в слове? 5 вопросов
- Тест на тему «Бармен» – как правильно ставить ударение в слове? 5 вопросов
- Тест на тему «Положенный» – как правильно ставить ударение в слове? 5 вопросов